پنل پیامک،دریافت و پرداخت، تسعیر ارز، سند توازن اشخاص، کالا و سند حقوق در نرم افزار حسابداری آنلاین حسابفا
پنل پیامک
برای فعالسازی پنل پیامک ابتدا باید پنل را از مسیر تمدید اشتراک > پنل پیامک، خریداری کنید. سپس فرم فعالسازی بنام شخص حقیقی یا حقوقی (شرکت ) برای شما ارسال میشود که باید فرم را پر و مجددا ارسال کنید.
بعد از آنکه تاییدیه فعالسازی پنل به شما اطلاع داده شد باید از مسیر تمدید اشتراک > اعتبار پنل پیامک را شارژ کنید.
بعد از فعالسازی پنل پیامک، از مسیر سایر > پنل پیامک می توانید از امکانات پنل پیامکی استفاده کنید.
در سربرگ ارسال پیامک میتوانید گروه دریافتکننده پیامک را از لیست انتخاب کنید و متن پیامک را بسازید.
صفحه ارسال پیامک
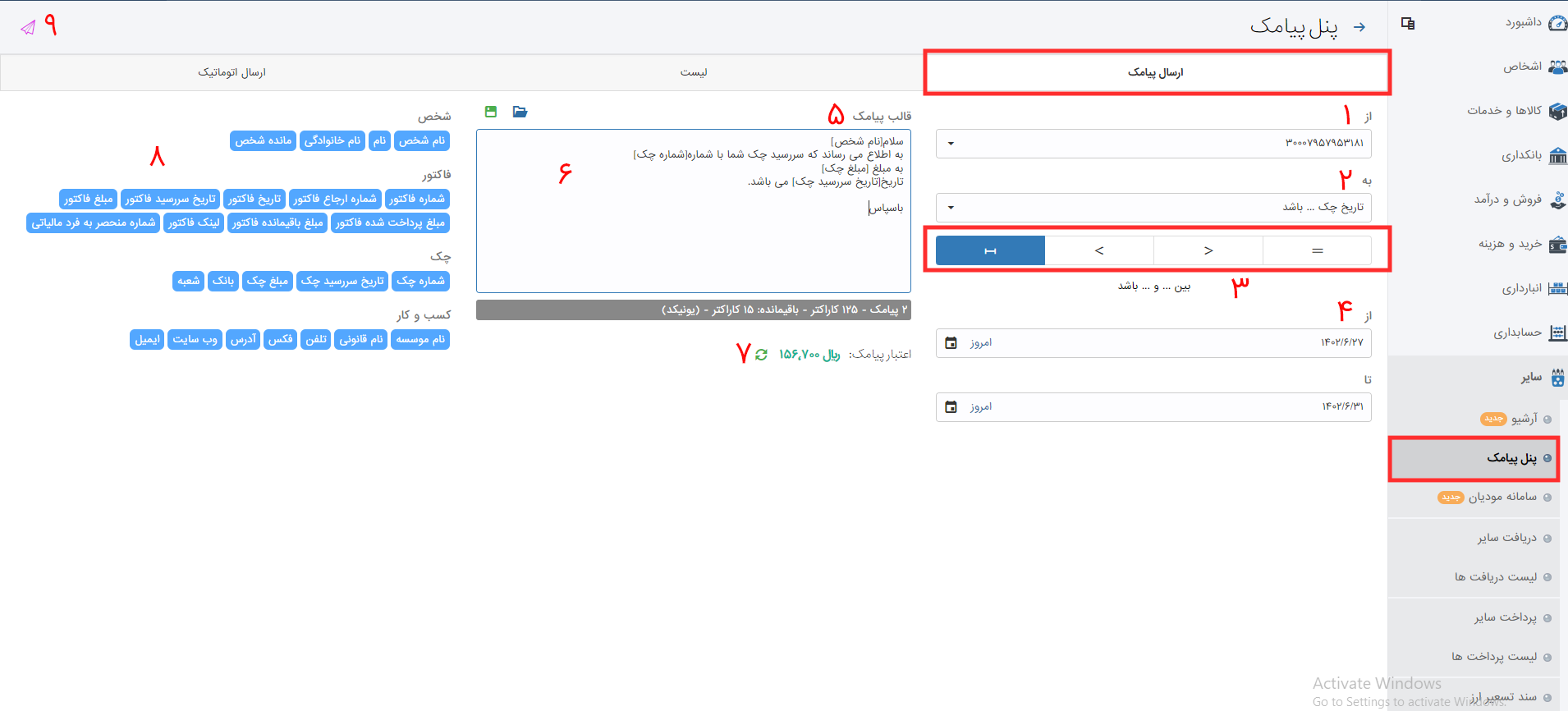
۱- شماره پنل پیامک را از این قسمت انتخاب کنید.
۲- گروه دریافتکننده پیامک را میتوانید از این لیست انتخاب نمایید. برای انتخاب یک شخص خاص از گزینه "اشخاص انتخابی" و برای واردکردن شماره بهصورت دستی از گزینه "شمارههای انتخابی" استفاده کنید. در لیست بازشده شمارهها را وارد کنید و Enter بزنید.
۳- با کمک این چهار گزینه بازه زمانی سررسید فاکتور یا چک را فیلتر نمایید.
۴- تاریخ سررسید فاکتور یا چک را در این قسمت وارد کنید.
۵- قالب پیامک میتواند ترکیبی از متنی که تایپ میکنید و فیلدهای سمت چپ باشد.
۶- اطلاعات قالب پیامک ساختهشده را نشان میدهد.
۷- اعتبار ریالی باقیمانده پنل، با فشردن دکمه مبلغ بهروزرسانی میشود.
۸- فیلدهای پیشفرض که در قالب پیامک میتوانید از آنها استفاده کنید.
۹- در پایان با فشردن دکمه پیامکها را ارسال کنید.
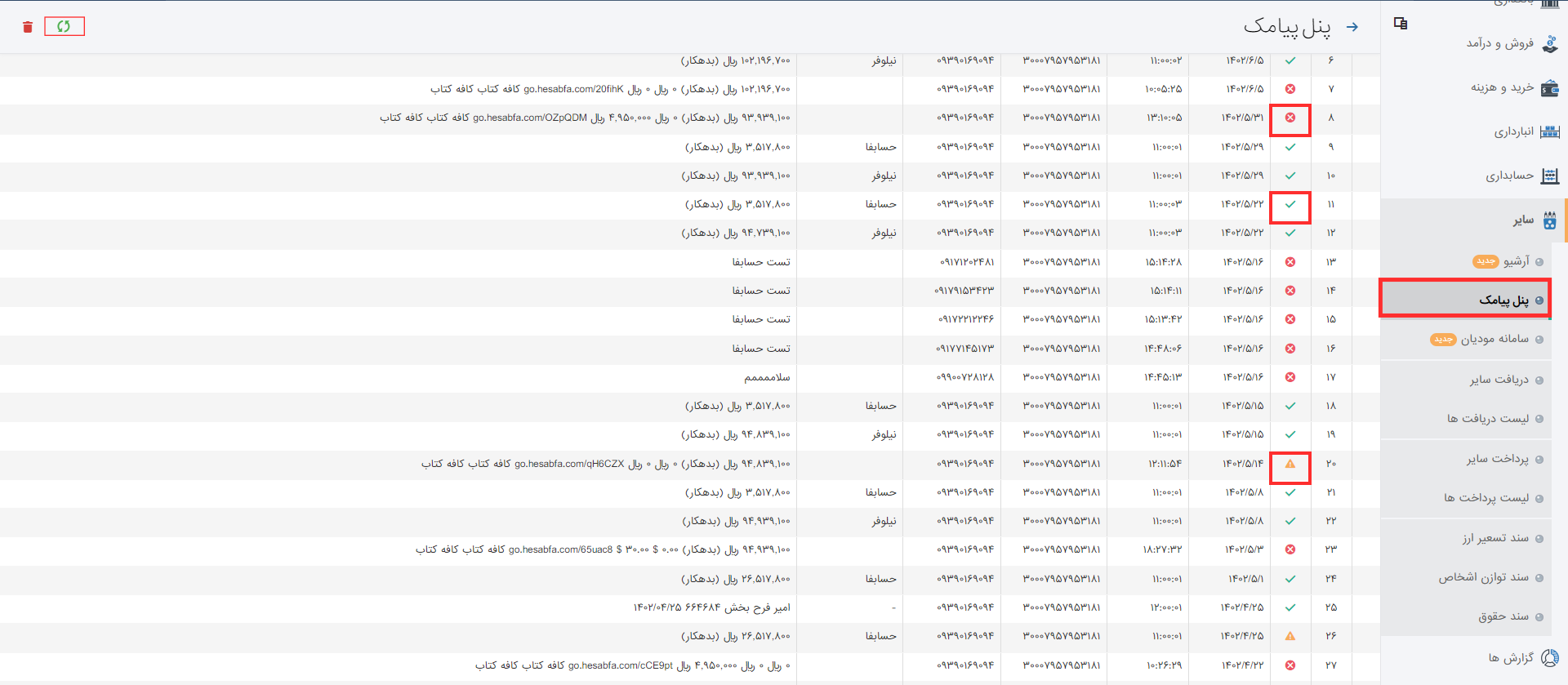
در سربرگ لیست میتوانید وضعیت پیامکهای ارسالشده را بررسی کنید. با حرکت موس روی هر آیکون وضعیت پیامک نشان داده میشود.
ارسالشده
در حال ارسال پیامک
وضعیت نامشخص
لیست سیاه. به معنای اینکه شخص، دریافت پیامک تبلیغاتی را غیرفعال کرده است.
بروزرسانی وضعیت پیامک های لیست
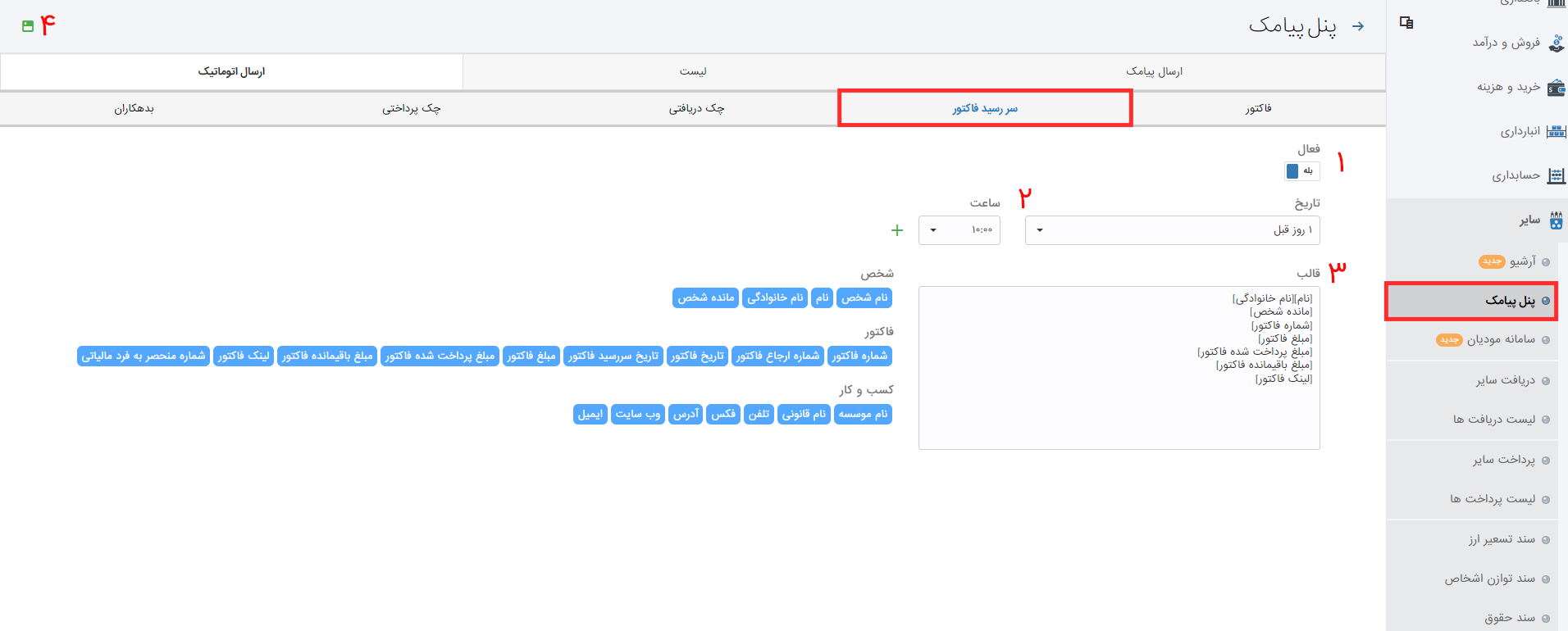
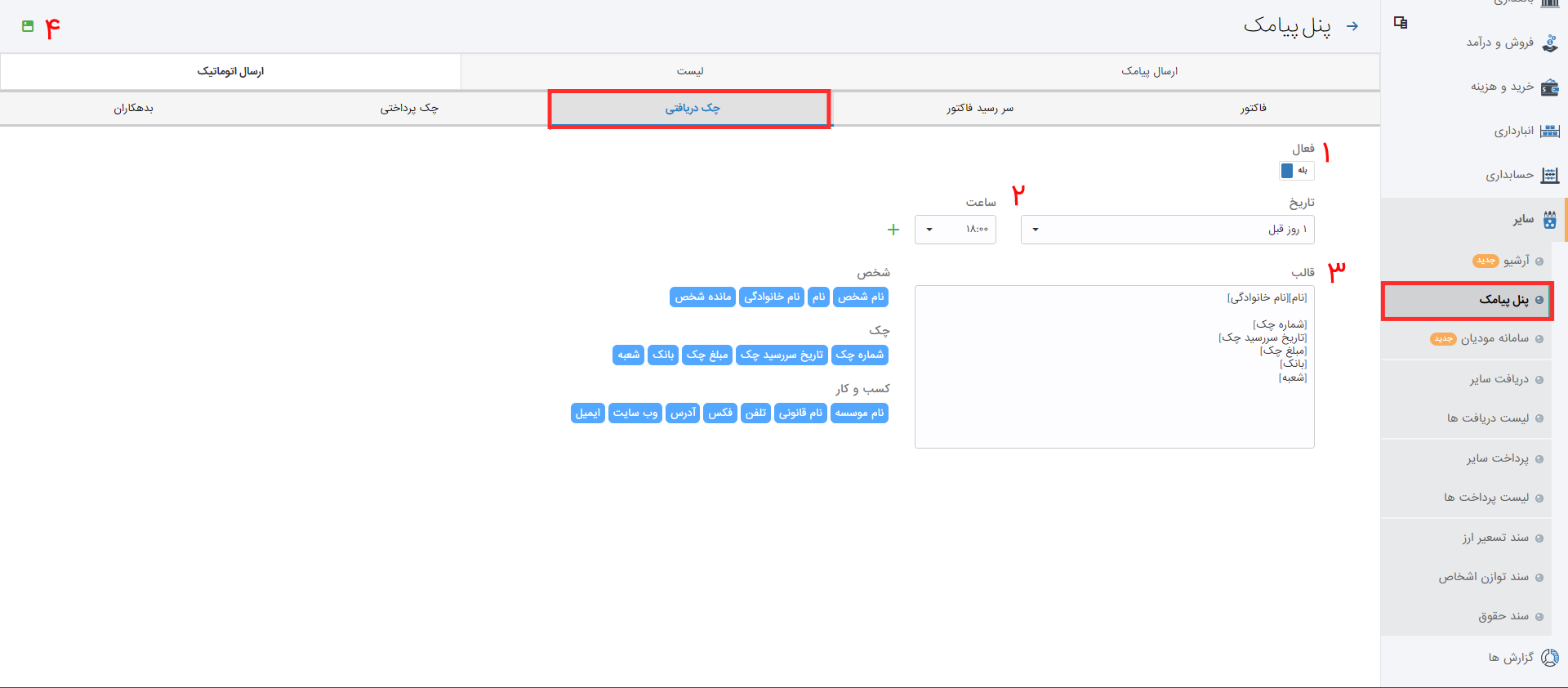
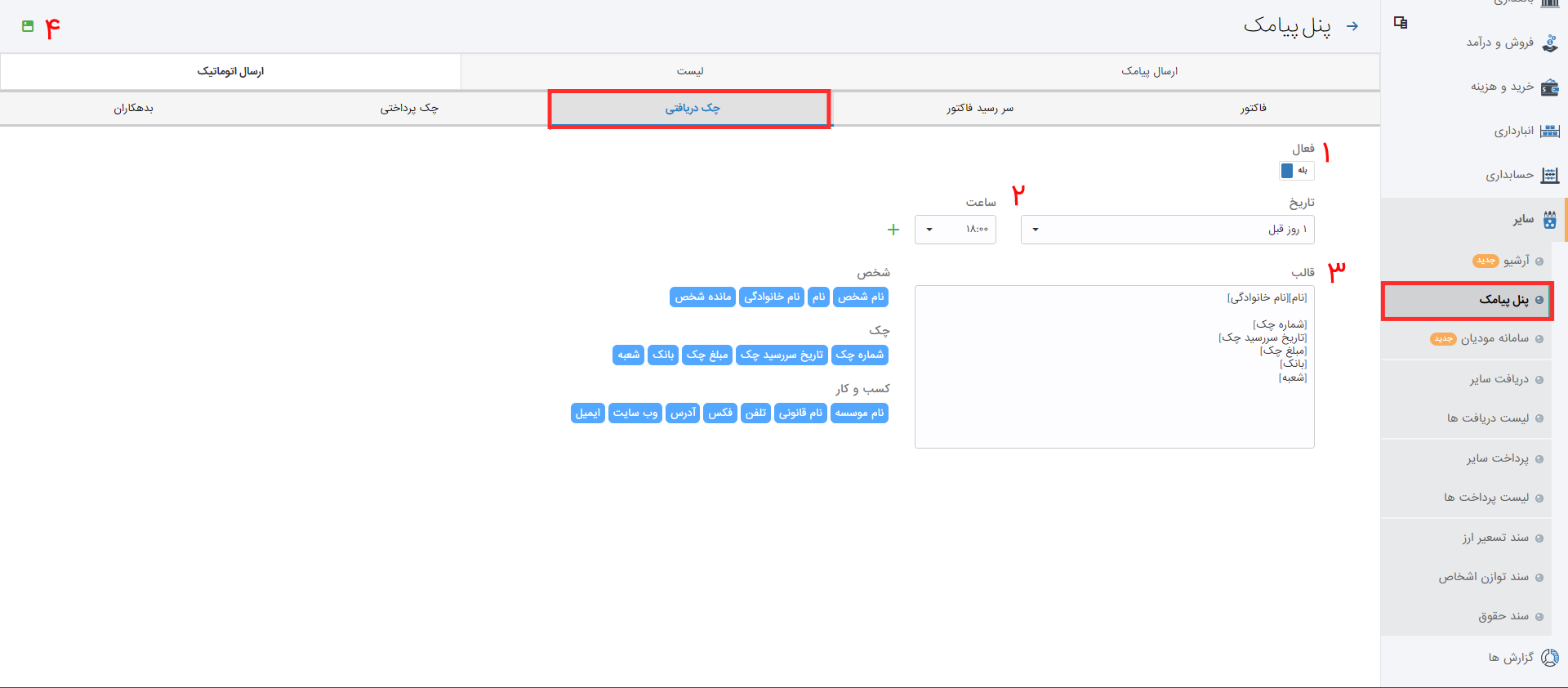
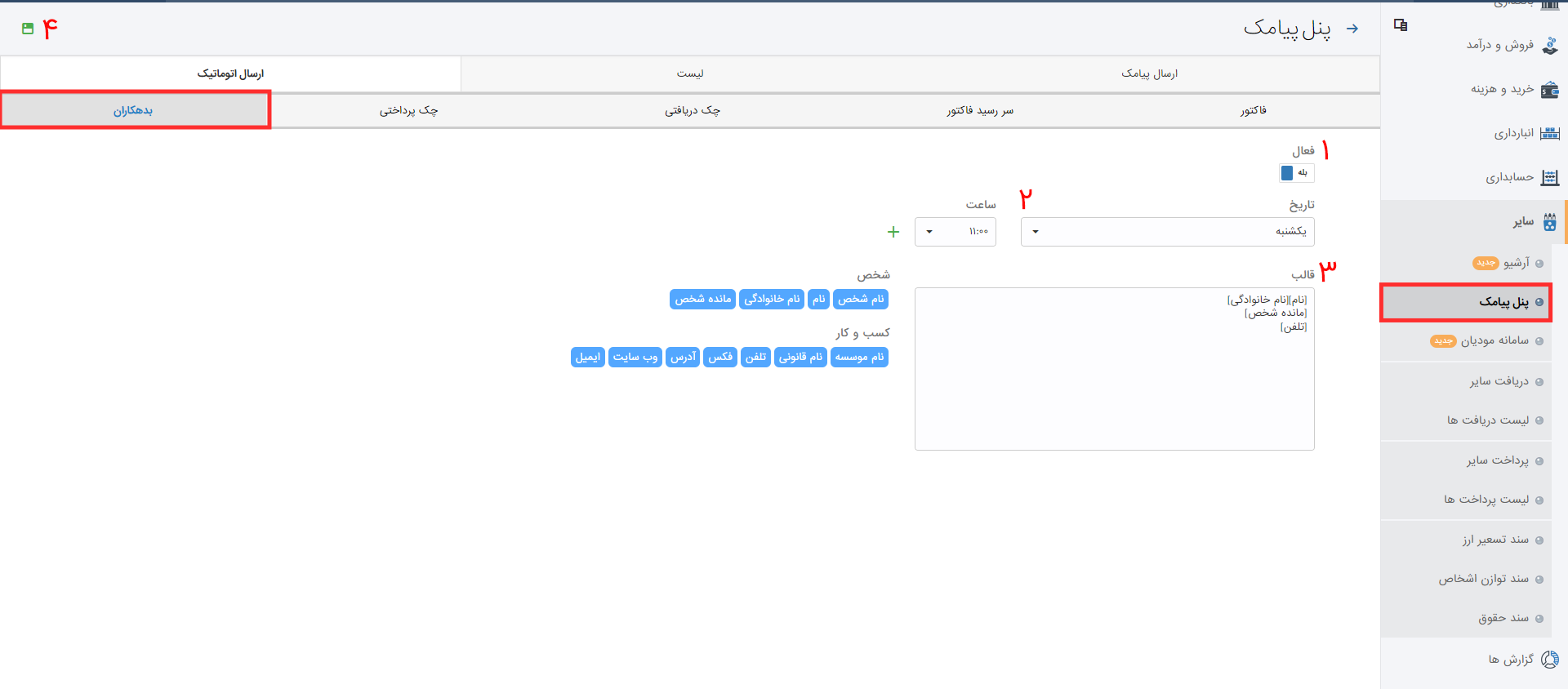
توضیحات سربرگ ارسال اتوماتیک پنل پیامک بر اساس تصویر
در سربرگ ارسال اتوماتیک، میتوانید تنظیمات ارسال خودکار پیامک را برای فاکتور، سررسید فاکتور، چک دریافتی، چک پرداختی، بدهکاران سیستم اعمال نمایید.
- گزینه فعال را روی حالت بله قرار دهید.
- تاریخ و ساعت ارسال پیامک را برای سررسید فاکتور، چک دریافتی / چک پرداختی و بدهکاران مشخص کنید.
- قالب پیامک میتواند ترکیبی از متنی که تایپ میکنید و فیلدهای سمت چپ باشد.
- بعد اعمال تنظیمات فوق آیکون ذخیره را بزنید.
با انجام تنظیمات فوق، به محض ثبت فاکتور، قالب پیامک ثبت شده به طور خودکار برای مشتری فاکتور ارسال خواهد شد. هم چنین در تاریخ و ساعت مشخص شده برای سررسید فاکتور، چک دریافتی / پرداختی و بدهکاران سیستم، قالب پیامک ثبت شده بصورت خودکار ارسال خواهد شد.
سامانه استعلام
با کمک سامانه استعلام حسابفا میتوانید با نحوه فعالسازی سامانه استعلام و سپس استعلام گیری آشنا شوید. با استفاده از این سامانه، میتوانید از اطلاعات هویتی و بانکی افراد حقیقی یا حقوقی مثل کد ملی، شناسه ملی، کد پستی، مشخصات صاحب کارت و مشخصات شماره شبا را جست و جو کرده و از صحت آنها اطمینان حاصل کنید. همچنین میتوانید اطلاعات بانکی و هویتی افراد را تطابق دهید مثل تطبیق کد ملی با شماره موبایل، کد ملی با شماره کارت، وکد ملی با شماره شبا.
همچنین در این سامانه استعلام تبدیل شماره کارت به شماره شبا، تبدیل شماره کارت به شماره حساب و تبدیل شماره حساب به شماره شبا به سادگی امکان پذیر است.
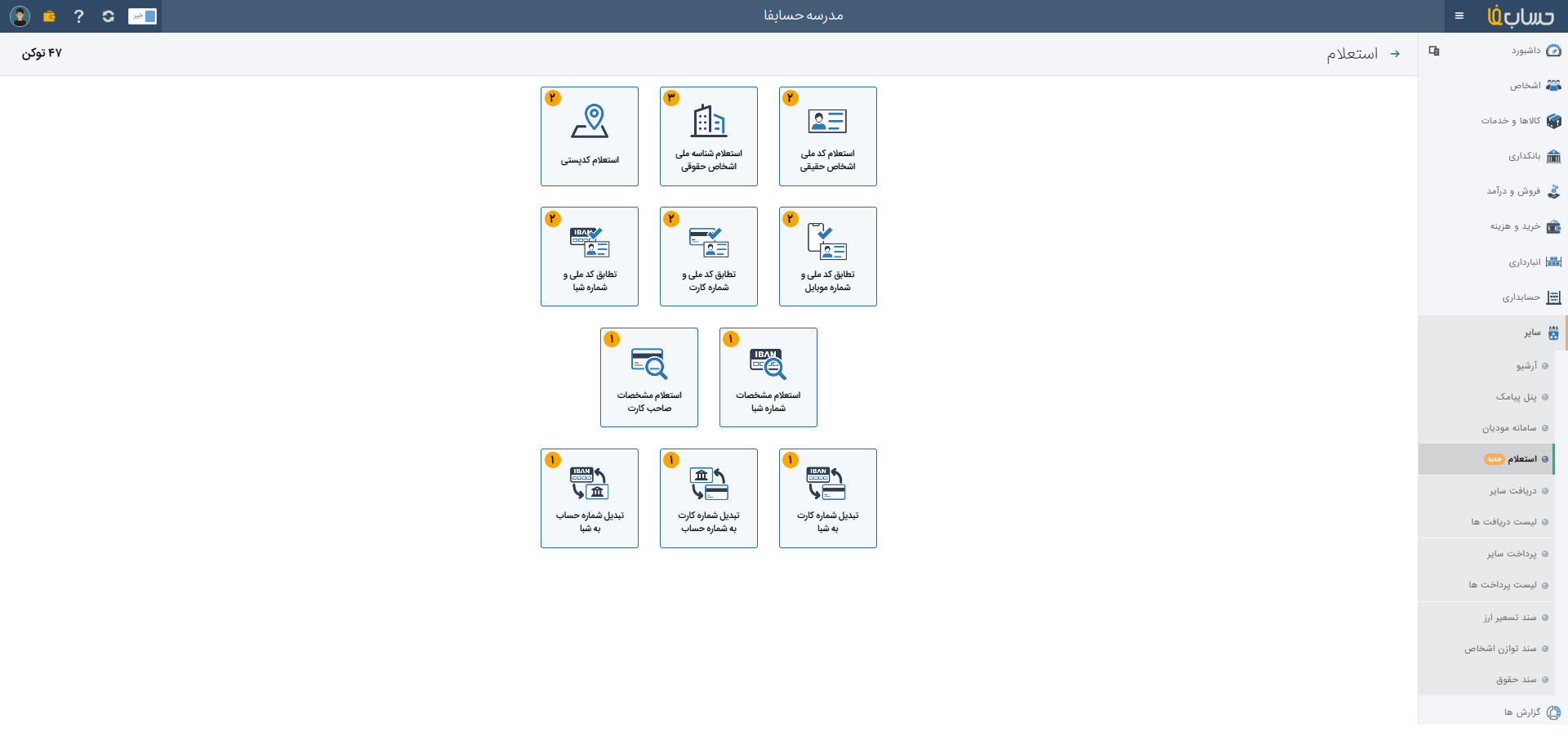
برای فعالسازی سامانه استعلام، ابتدا باید از بخش تمدید اشتراک > توکن، بسته توکن مورد نیاز خود را انتخاب و خریداری کنید.
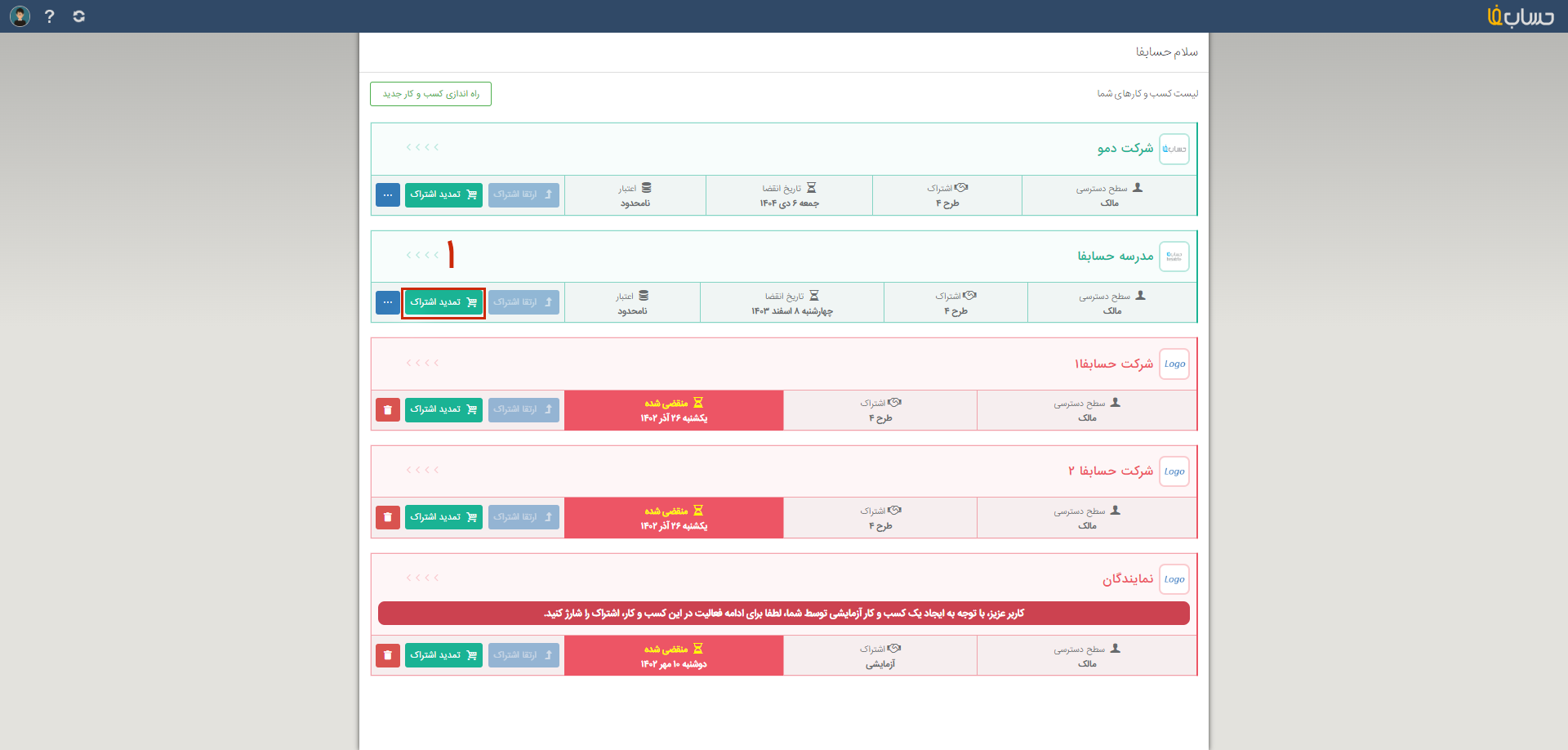
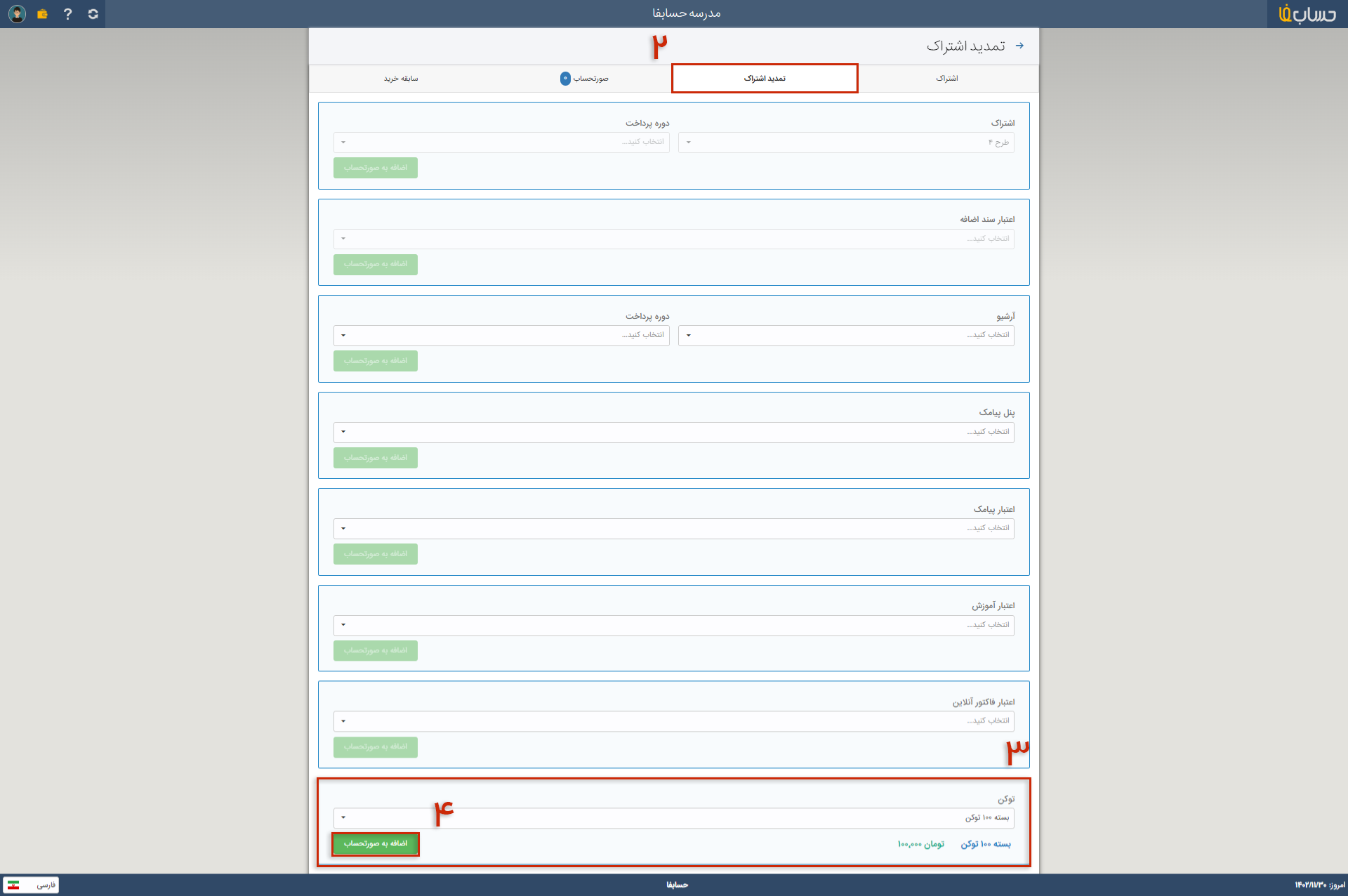
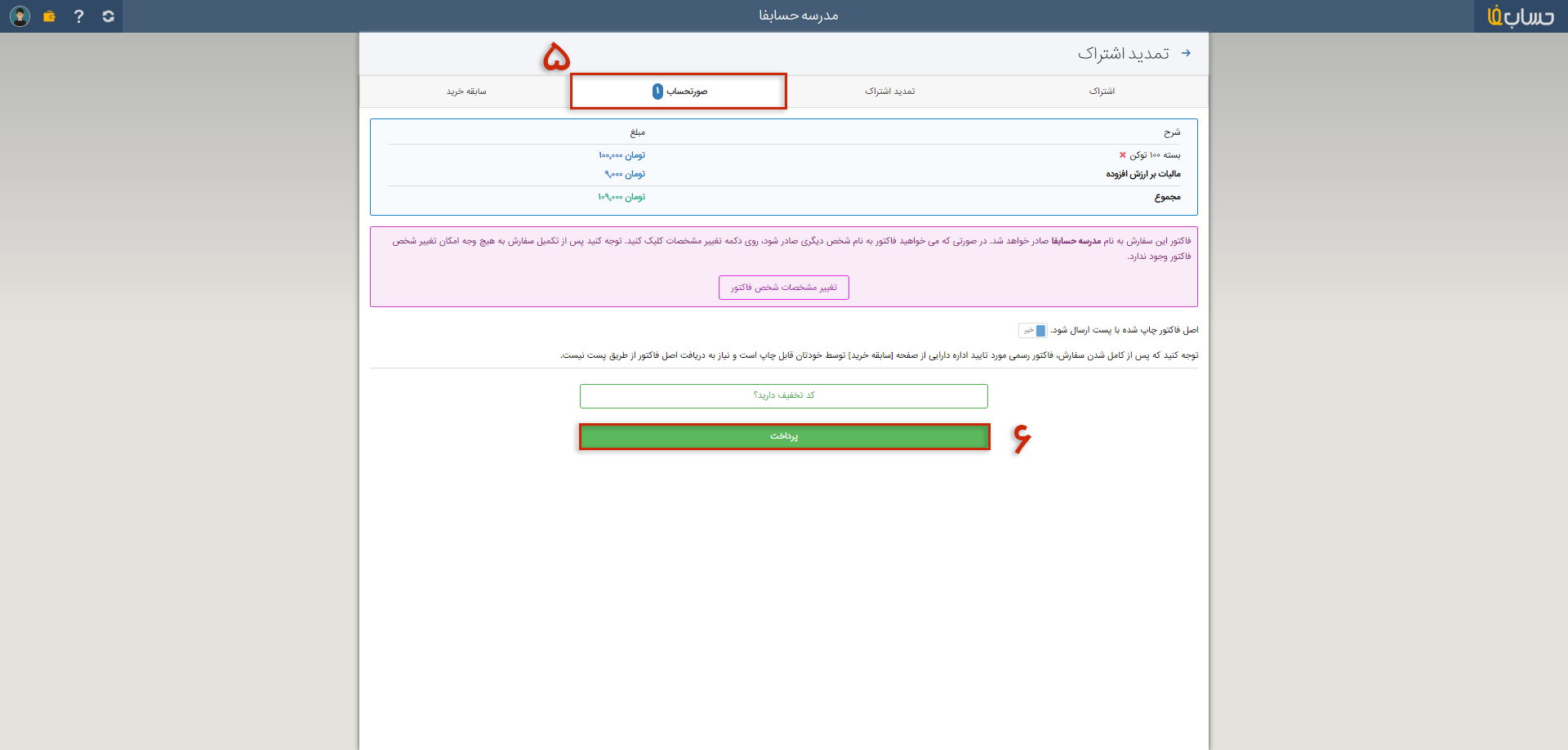
بعد از خریداری کردن توکن می توانید در سربرگ اشتراک، تعداد توکنهای دریافتی خود را مشاهده نمایید.
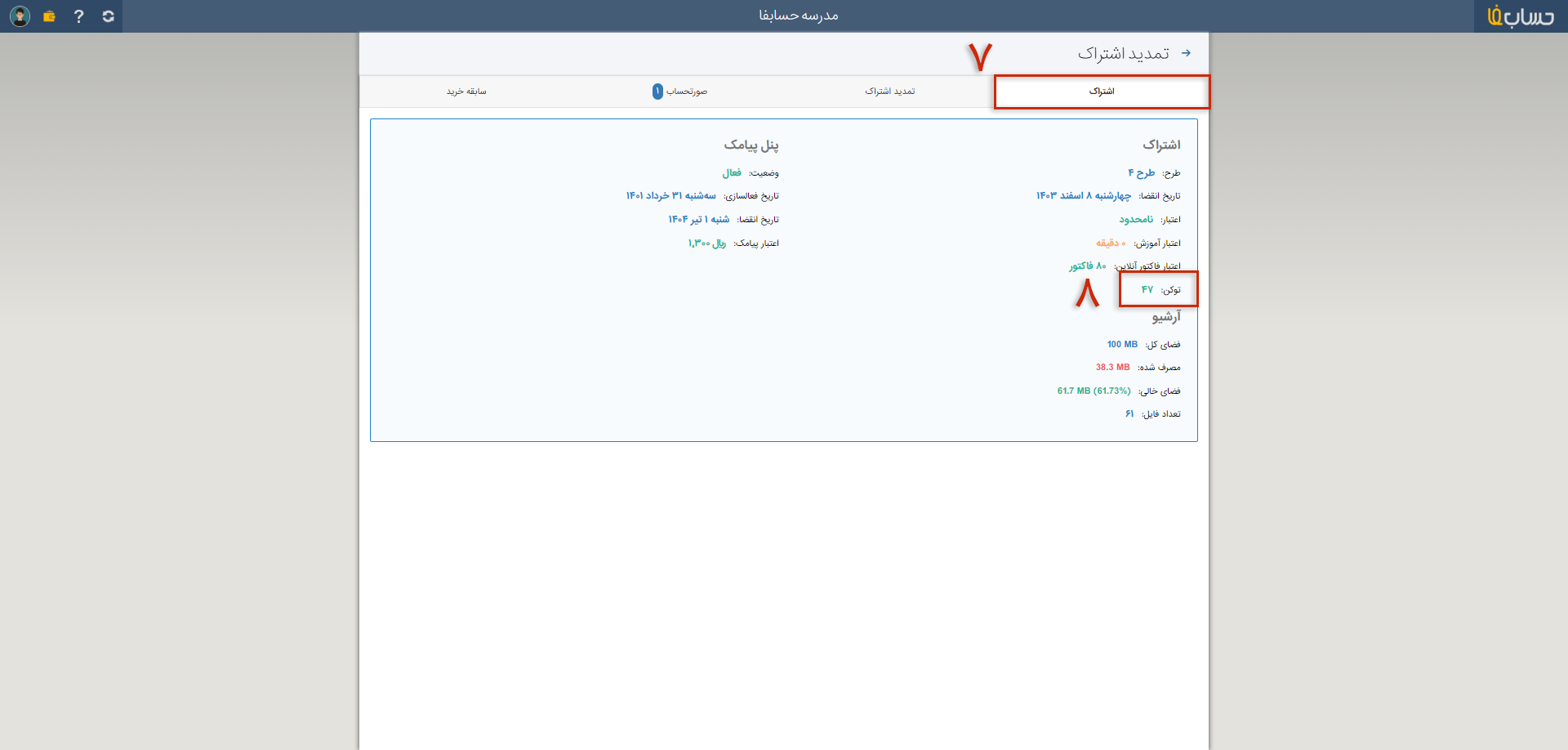
برای گرفتن استعلام اطلاعات هویتی بانکی افراد حقیقی یا حقوقی به منوی سایر > استعلام مراجعه کنید. مقدار توکن مصرفی برای هر استعلام در بالای کادر آن نوشته شده است. برای مثال برای استعلام کد ملی اشخاص حقیقی و استعلام کد پستی به دو توکن نیاز دارید. در صفحه استعلام مربوطه، اطلاعات درخواستی را وارد کرده و کلید تایید را فشار دهید. با انجام این کار نتیجه استعلام مورد نظر شما نمایش داده میشود.
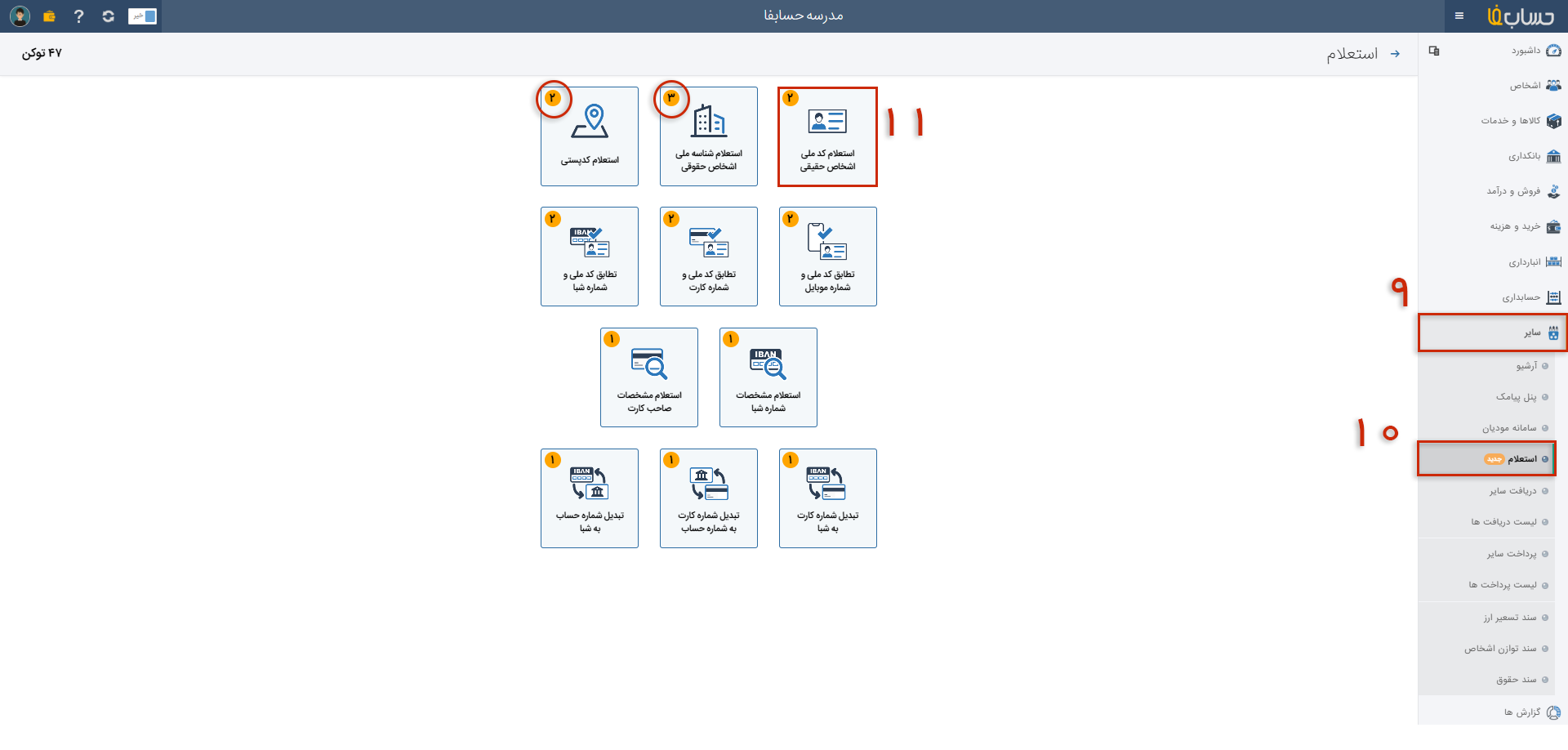
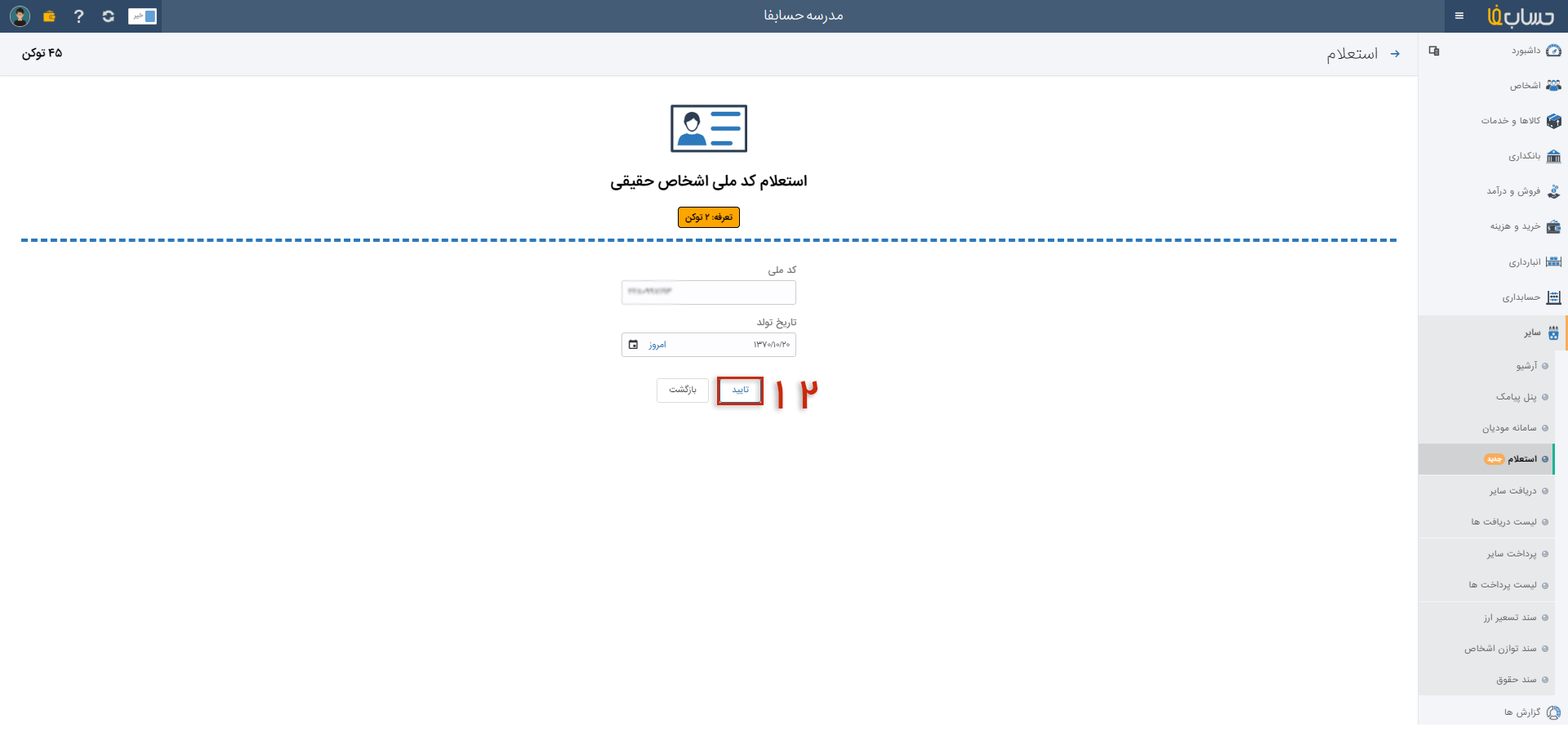
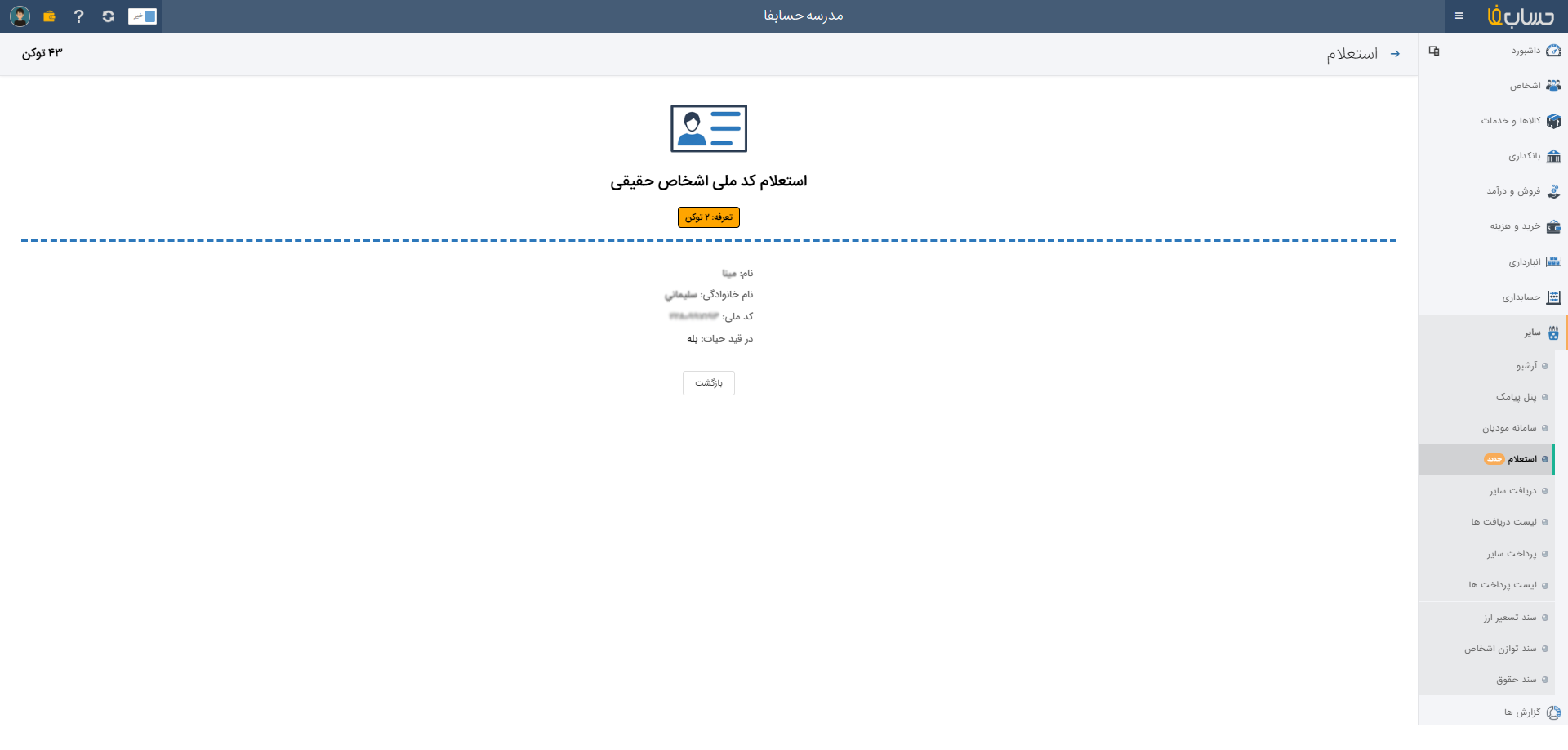
جهت تعیین دسترسی به بخش سامانه استعلام برای کاربران، باید از منوی تنظیمات > مدیریت کاربران، کاربر را انتخاب و در گزینه مشاهده و تغییر مجوزهای کاربر، دسترسی های لازم را مشخص و ذخیره کنید.
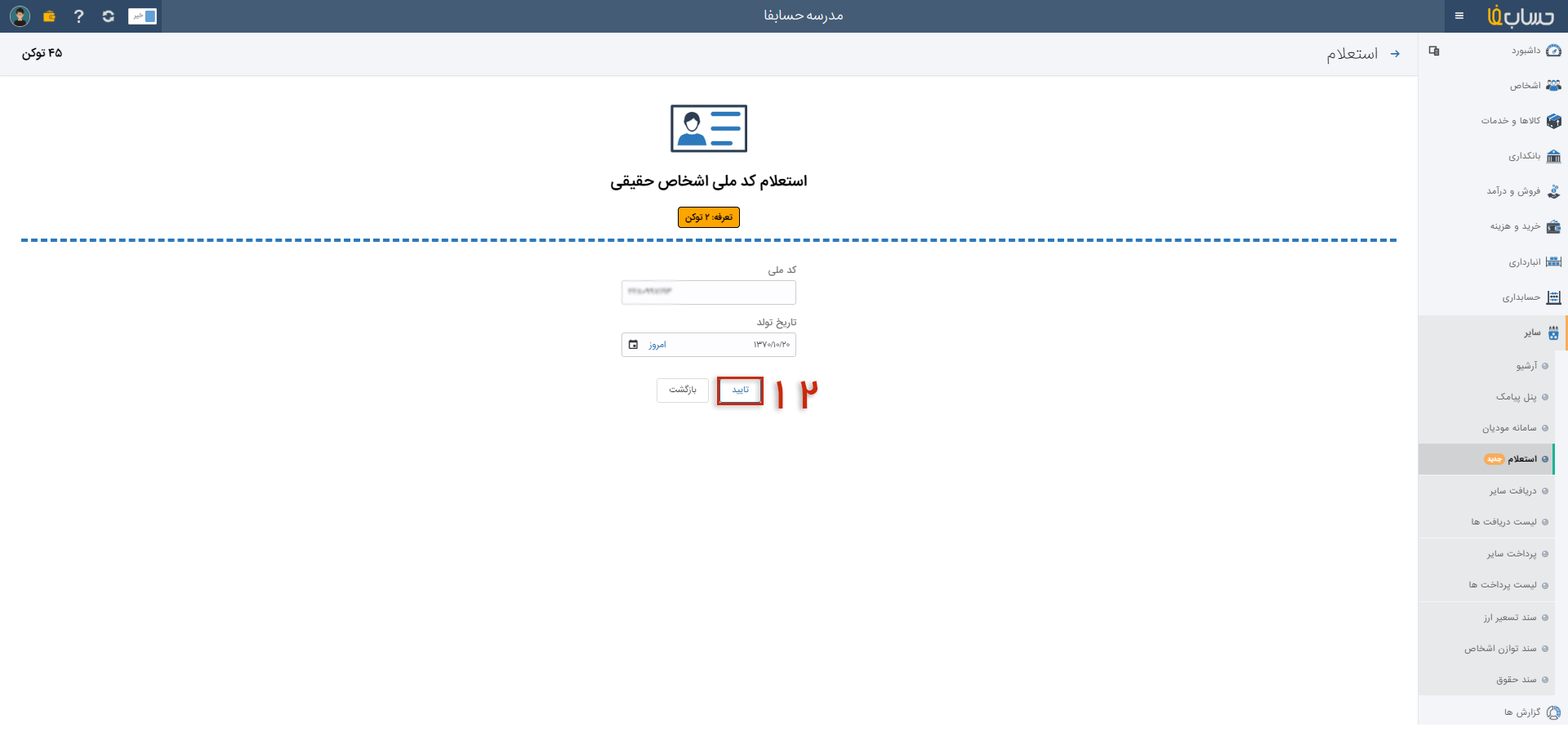
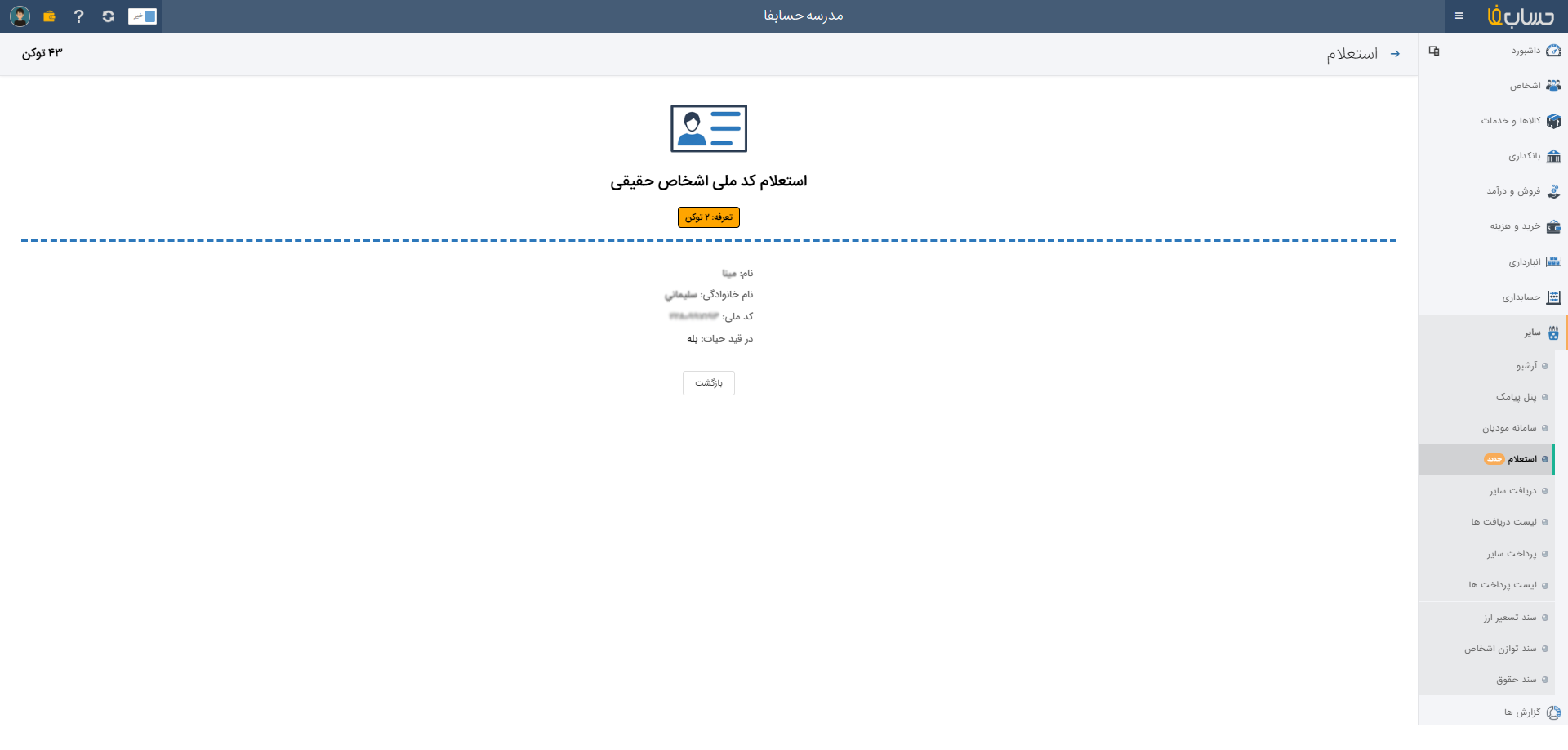
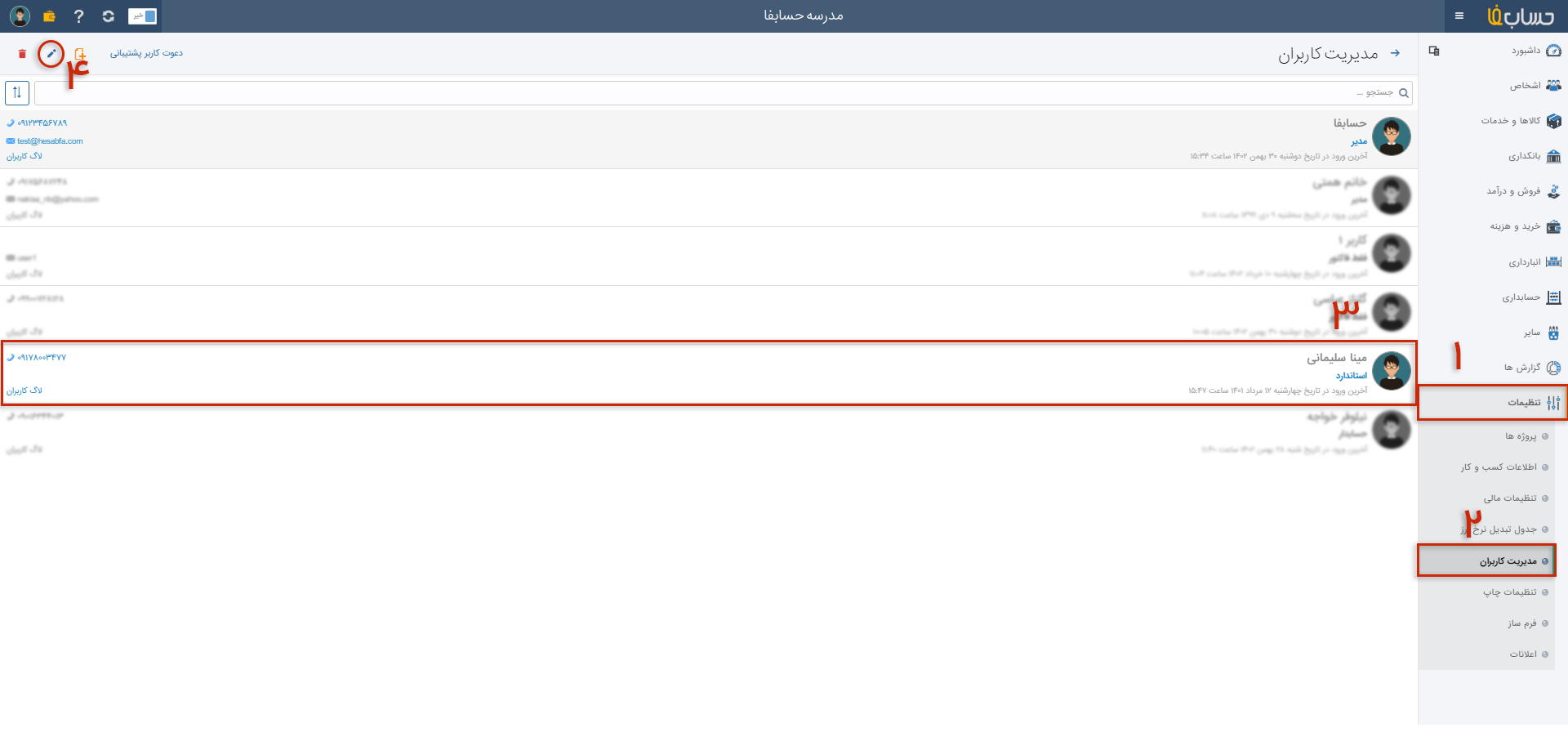
دریافت و پرداخت
منوی سایر > دریافت/پرداخت
شما در این صفحه میتوانید هر دریافت یا پرداخت مرتبط با سایر حسابها ( بهجز اشخاص) را ثبت نمایید. در حسابفا فرآیند ثبت دریافت و پرداخت وجه مشابه است و اسناد حسابداری آن بهصورت خودکار صادر میگردد. بااطلاع از روند کلی قادر خواهید بود سند موردنظر خود را ثبت کنید.
تصویر صفحه پرداخت از حساب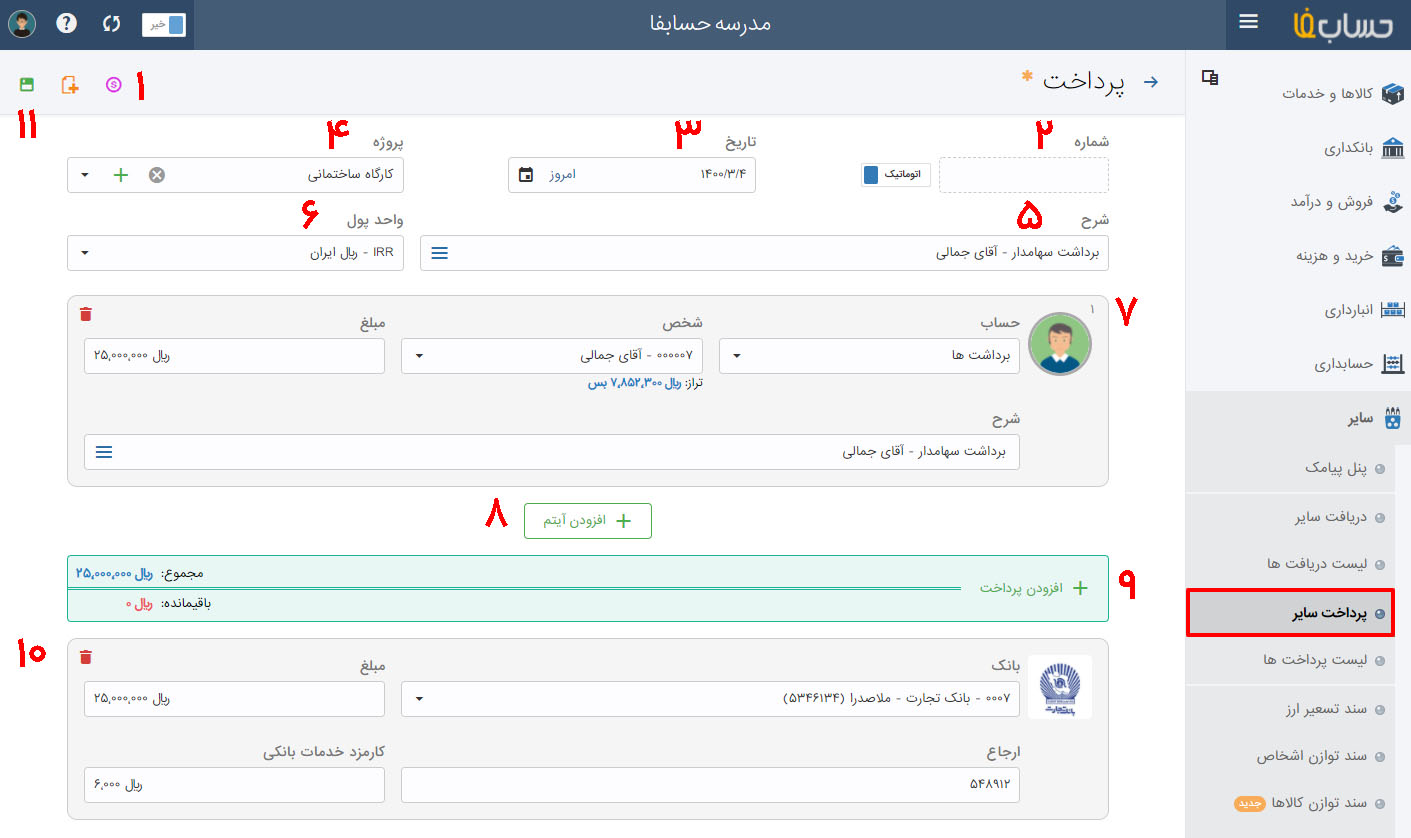
۱- جدول تبدیل نرخ ارز که در صورت پرداخت ارز میتوانید بهصورت دستی یا اتوماتیک نرخ تبدیل ارز را در آن وارد کنید.
این گزینه در صورتی فعال خواهد بود که در زمان ثبت کسبوکار خود گزینه امکان استفاده از سیستم چند ارزی را فعال کرده باشید.
دریافت و پرداخت مرتبط با حسابها فقط با واحد اصلی پول کسبوکار امکانپذیر است.
۲- شماره یک عدد حداکثر 8 رقمی ست که بهصورت خودکار توسط سیستم ایجاد میگردد اما شما میتوانید در هنگام ایجاد سند شماره دلخواه خود را نیز بهصورت دستی وارد کنید که البته این کار توصیه نمیگردد.
۳- تاریخ پرداخت
۴- پروژهای که پرداخت صورت گرفته مربوط به آن است.
- با زدن دکمه امکان تعریف پروژه جدید وجود دارد.
۵- شرح: اگر شرح تراکنش وارد نشود، امکان ذخیره سند وجود ندارد. این متن بهصورت خودکار جایگزین تمام شرحهای رسید میشود.
۶- واحد پول
۷- انتخاب حساب مرتبط با پرداخت، مبلغ پرداختی و شرح آن.
اگر حسابی که انتخاب میکنید دارای زیرشاخه باشد سیستم بهصورت خودکار آن را نشان میدهد. بهعنوانمثال در این پرداخت به دلیل اینکه فقط صاحبان سهام میتوانند از حساب سرمایه برداشت داشته باشند نام سهامداران و تراز حساب وی توسط سیستم آورده شده است.
8- درصورتیکه پرداخت از بیش از یک حساب صورت گیرد با افزودن آیتم میتوانید اطلاعات حسابهای دیگر را نیز وارد کنید.
9- در حسابفا شما میتوانید پرداخت های همزمان مربوط به یک سند را باهم ثبت نمایید، پرداخت نقدی، بانکی و چکی. بهعنوانمثال اگر برداشت از حساب، در قالب یک چک و مابقی بهصورت نقد انجامشده باشد، تمام آنها را با زدن دکمه افزودن پرداخت در یک سند میتوانید ثبت کنید.
10- با فشردن دکمه میتوانید اقدام به حذف یک آیتم یا تراکنش از لیست نمایید.
11- پس از اتمام ویرایش با زدن دکمه در بالا سمت چپ اقدام به ذخیره اطلاعات نمایید و با فشردن دکمه ورودی جدید را وارد کنید. در صورت انصراف میتوانید با زدن دکمه در بالا سمت راست به صفحه قبل بازگردید.
لیست دریافتها/پرداخت ها
از منوی سایر > لیست دریافت/پرداخت ها قابلدسترس است.
با کلیک بر روی عنوان ستونها، میتوانید لیست را بر اساس آن ستون بهصورت صعودی یا نزولی مرتب نمایید. با انتخاب سلول ذرهبین دار امکان جستجو در آن ستون نیز وجود دارد. کلیک راستروی جدول امکان خصوصیسازی ستونهای جدول باقابلیت Drag & Drop را فراهم میکند.
با کلیک روی امکان دریافت خروجی اکسل وجود دارد.
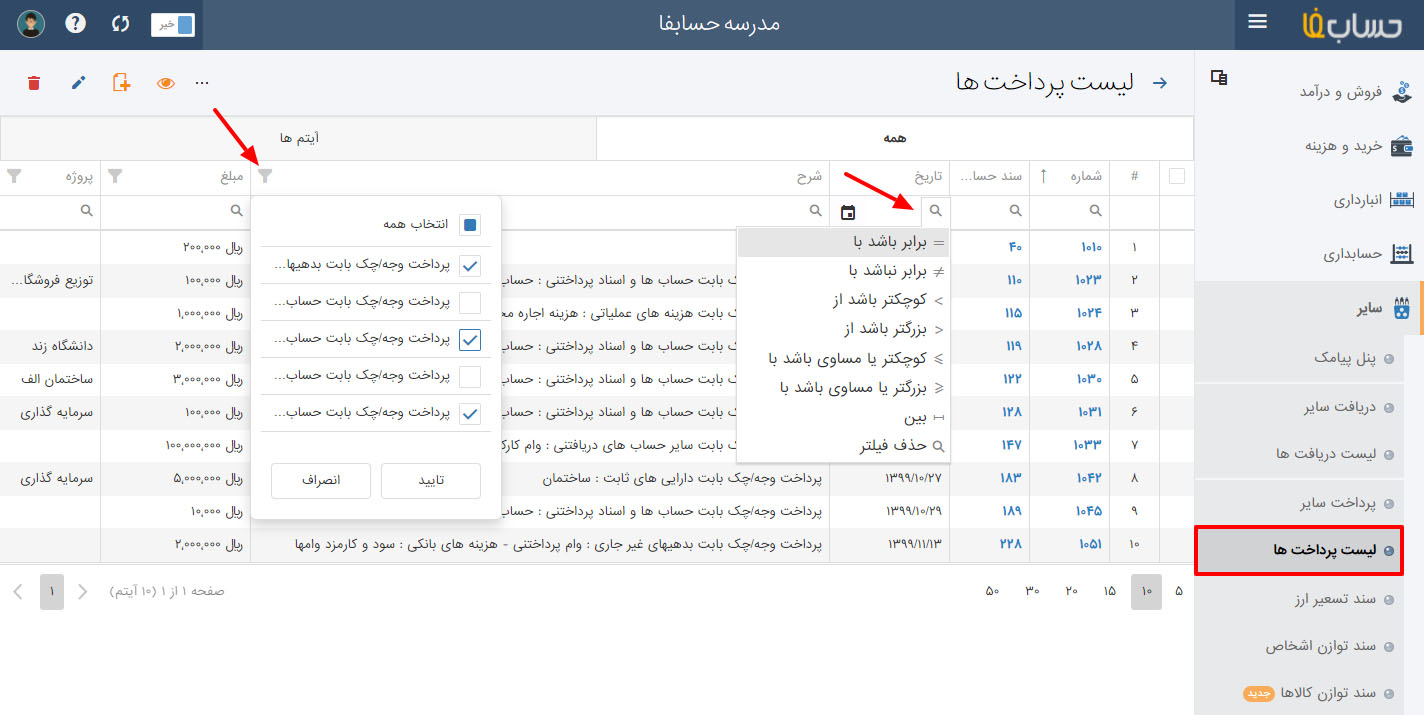
تسعیر ارز
اگر معاملاتی با ارز انجام داده باشید ممکن است بعد از وقوع تراکنش قیمت ارز تغییر کند. در صورت کاهش قیمت ارز کسبوکار شما ضرری ناشی از تسعیر ارز و در صورت افزایش، سودی ناشی از تسعیر ارز کسب کرده است.
در منو سایر > سند تسعیر ارز میتوانید بهصورت خودکار سند مربوطه را صادر کنید.
در این بخش تمام تراکنشهایی که شامل نوسان قیمت ارز شدهاند نمایش داده میشود. در ستون تراز، مبلغ ریالی و در ستون تراز ارزی مبلغ ارزی که دریافت/پرداخت کردید نشان دادهشده. سود حاصل از تسعیر بارنگ سبز و ضرر ناشی از آن با قرمز زیرستون تفاوت مشخصشده است. میتوانید سند را برای همه یا تعدادی از تراکنشها صادر کنید.
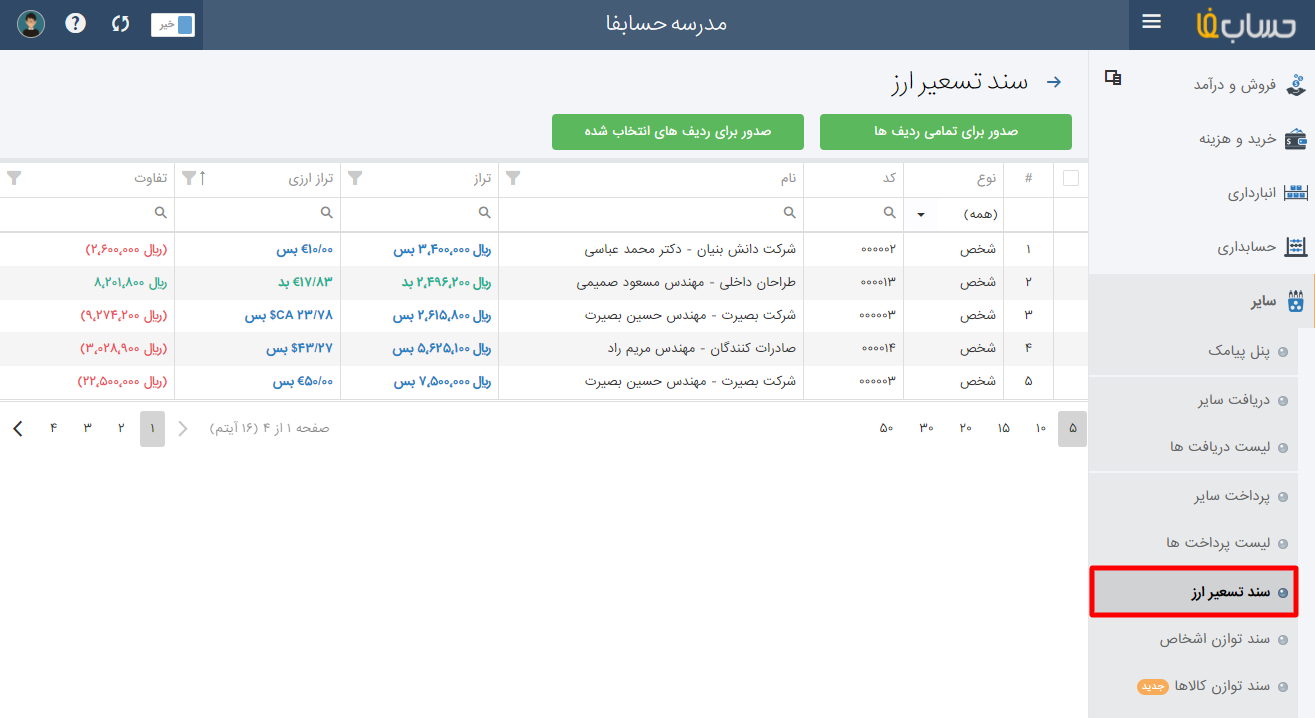
پس از فشردن دکمه مربوطه در پنجرهای که باز میشود جزییات سند حسابداری ثبتشده را میبینید.
این اسناد از منو حسابداری > لیست اسناد قابلدسترسی و ویرایش هستند.
قیمت نهایی ارز را از طریق دکمه یا از منو تنظیمات > جدول تبدیل نرخ ارز میتوانید مشخص کنید.
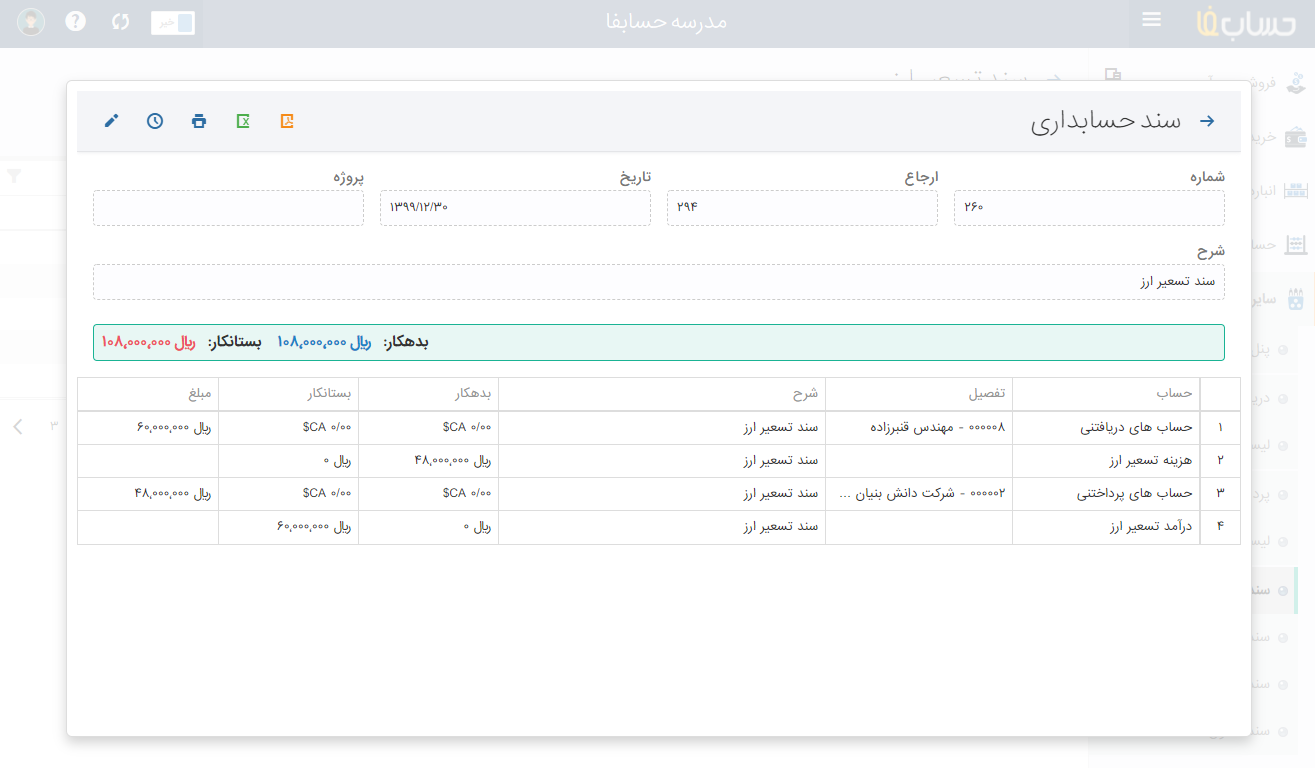
سند توازن اشخاص
از منو سایر > سند توازن اشخاص با ثبت یک سند خودکار مانده نهایی حساب اشخاص (بدهکار یا بستانکار) را مشخص نمایید. میتوانید برای همه یا فقط تعدادی از اشخاص این سند را صادر کنید.
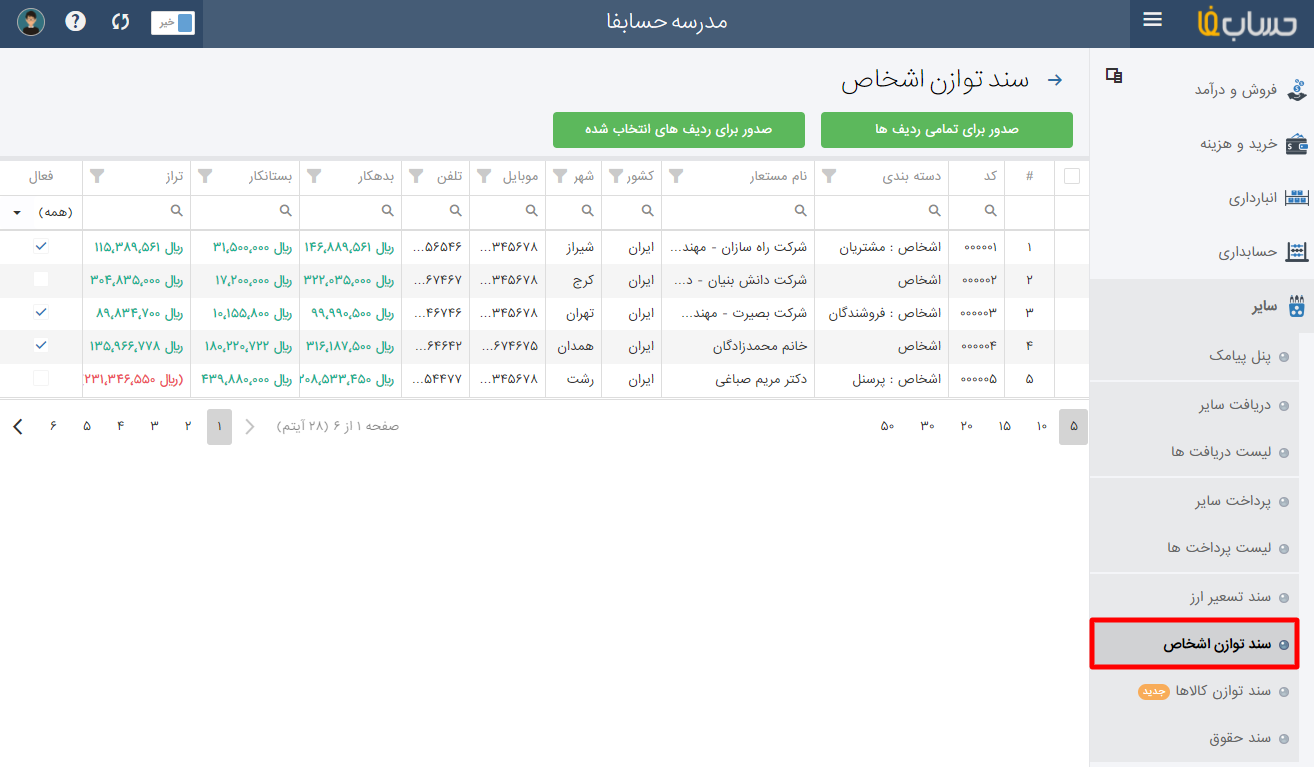
پس از فشردن دکمه مربوطه در پنجرهای که باز میشود جزییات سند حسابداری ثبتشده را میبینید.
این اسناد از منو حسابداری > لیست اسناد قابلدسترسی و ویرایش هستند.
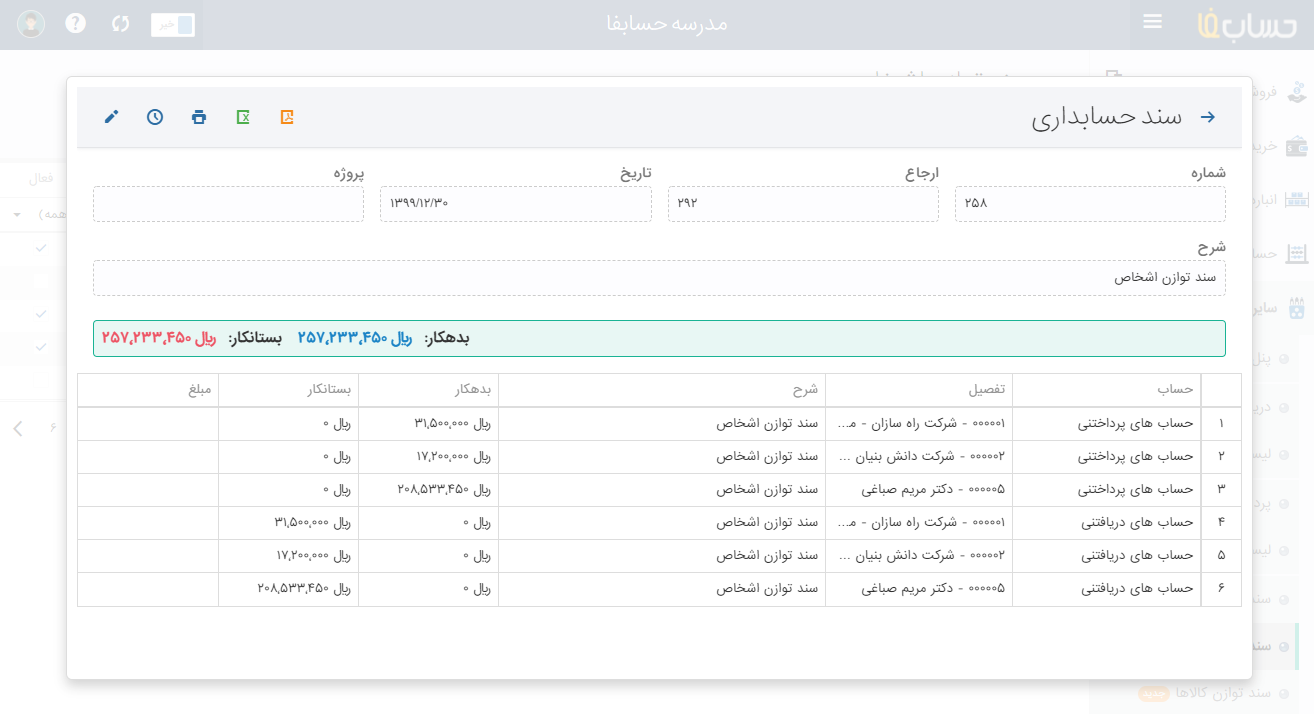
سند توازن کالا
از منو سایر > سند توازن کالا با ثبت یک سند خودکار موجودی حسابداری کالاها با موجودی واقعی تراز میشود. میتوانید برای همه یا تعدادی از کالاها این سند را صادر کنید.
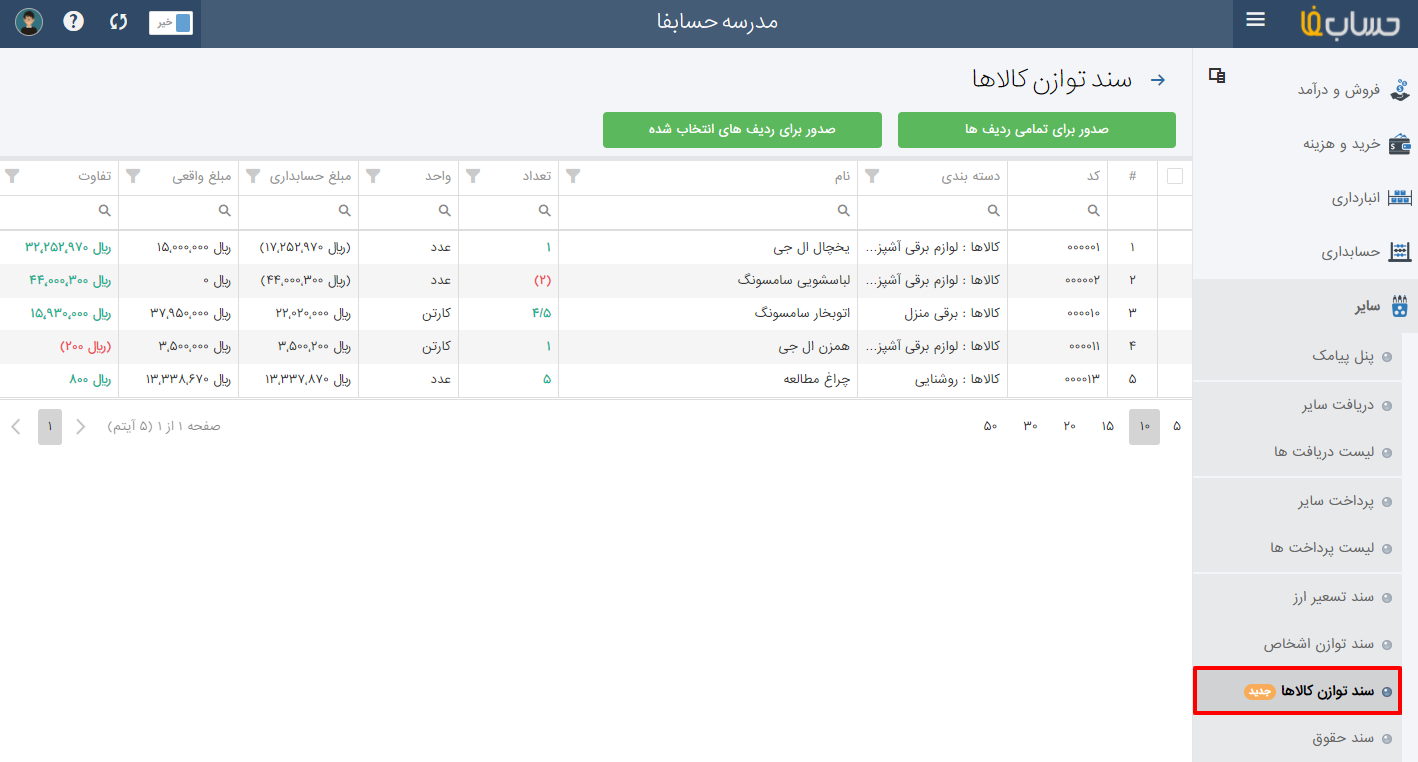
پس از فشردن دکمه مربوطه در پنجرهای که باز میشود جزییات سند حسابداری ثبتشده را میبینید.
این اسناد از منو حسابداری > لیست اسناد>تب دستی قابلدسترسی و ویرایش هستند.
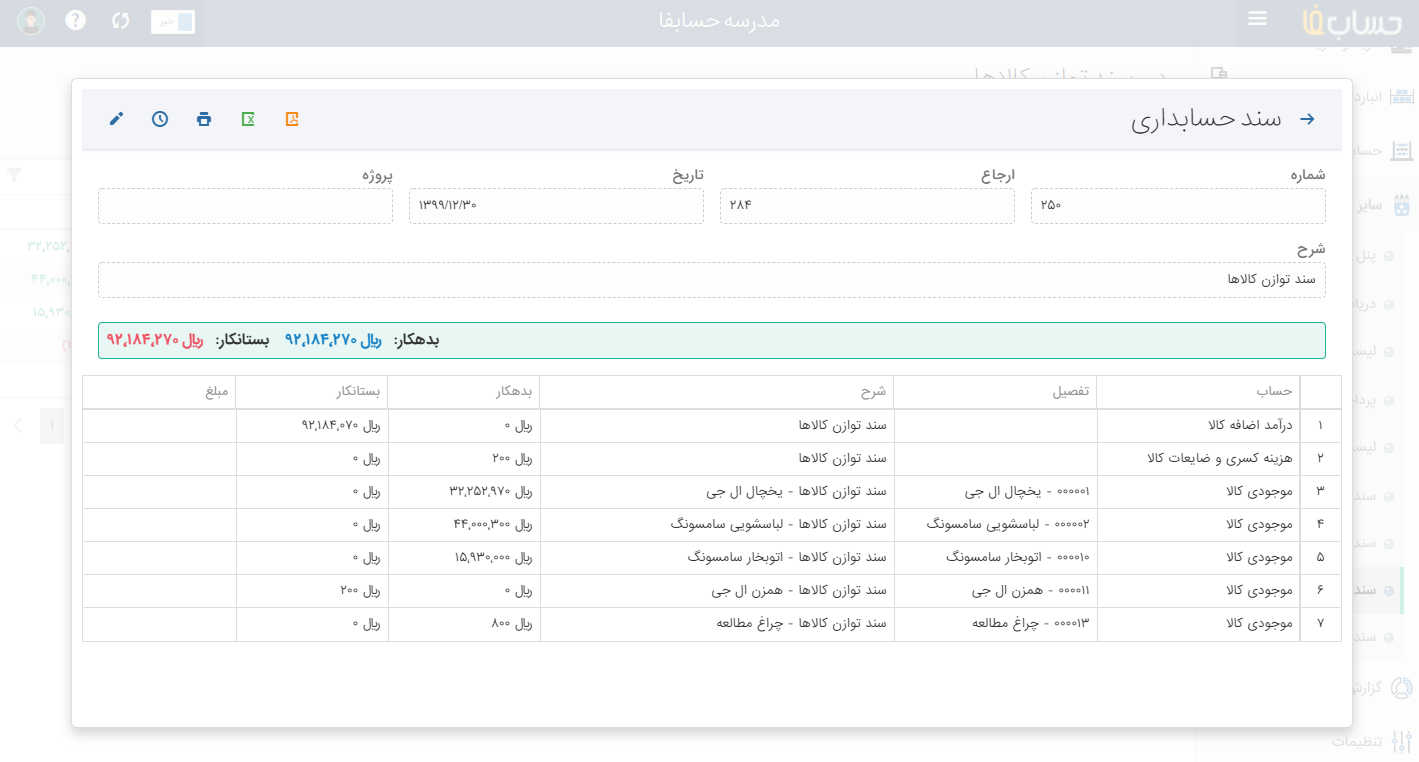
سند حقوق
برای ثبت سند حقوق از منو سایر > سند حقوق جدید را باز کنید.
نرم افزار حسابفا ماژول محاسبه حقوق و دستمزد را ندارد اما شما میتوانید از طریق منو سایر > سند حقوق جدید ، هزینه حقوق ودستمزد را شناسایی و ثبت نمایید.
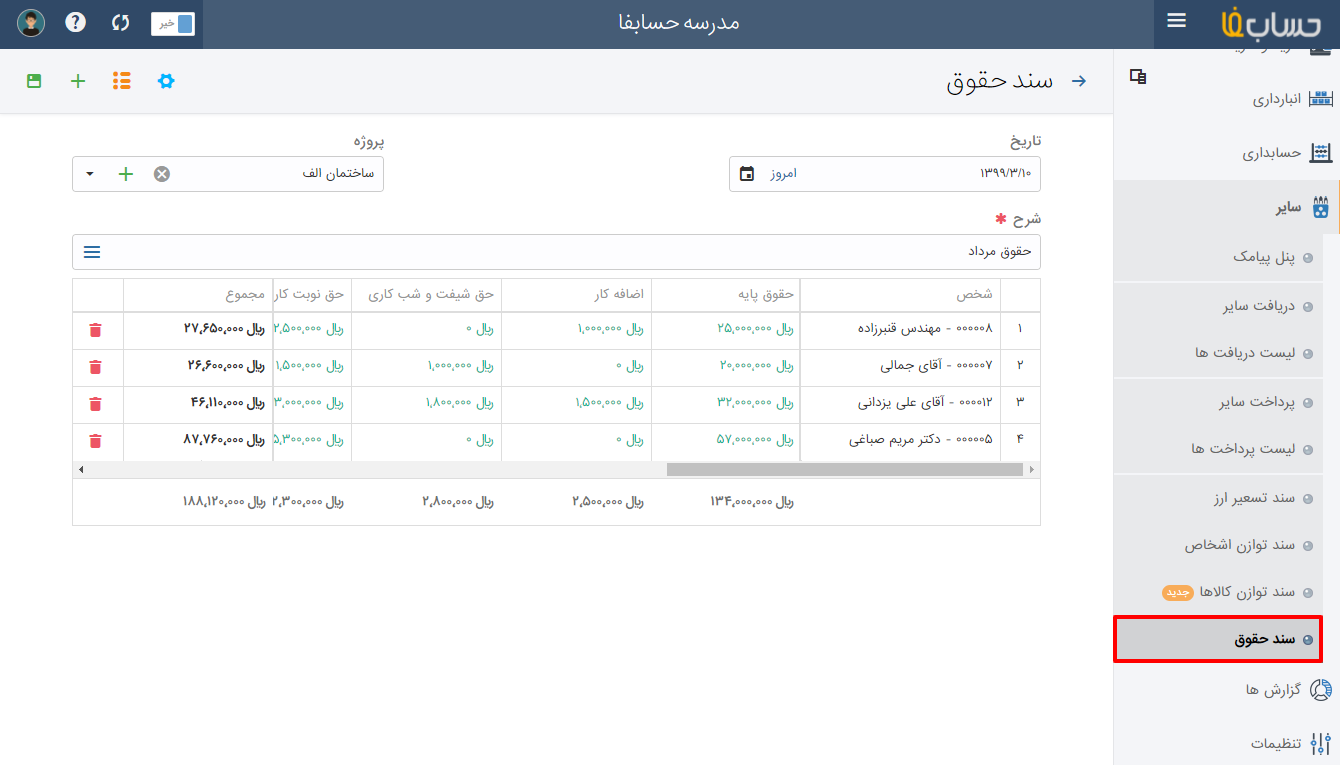
توضیحات سند حقوق بر اساس تصویر
- اگر سند حقوق مرتبط به پروژه خاصی است آنرا انتخاب کنید.
- در ستون شخص باید اشخاصی که میخواهید هزینه حقوق آنهارا ثبت کنید مشخص کنید.
- ستونهایی که اعدادشان سبز رنگ است جمع و قرمز رنگ کسر میشود در نهایت مجموع حقوق پرداختی بدست می آید.
- با استفاده ازاین گزینه در صورتیکه برای بیش از یک نفر حقوق ثبت میکنید میتوانید ردیف اضافه کرده و اشخاص دیگر را ثبت کنید
- هم چنین میتوانید با کلیک بر روی گزینه سه نقطه و سه خط در منوی بالای صفحه لیست اسناد حقوقی را که ثبت کردید مشاهده ،ویرایش، حذف و یا آنرا کپی کنید.
- برای تغییر تنظیمات سند حقوق گزینه را انتخاب کنید.
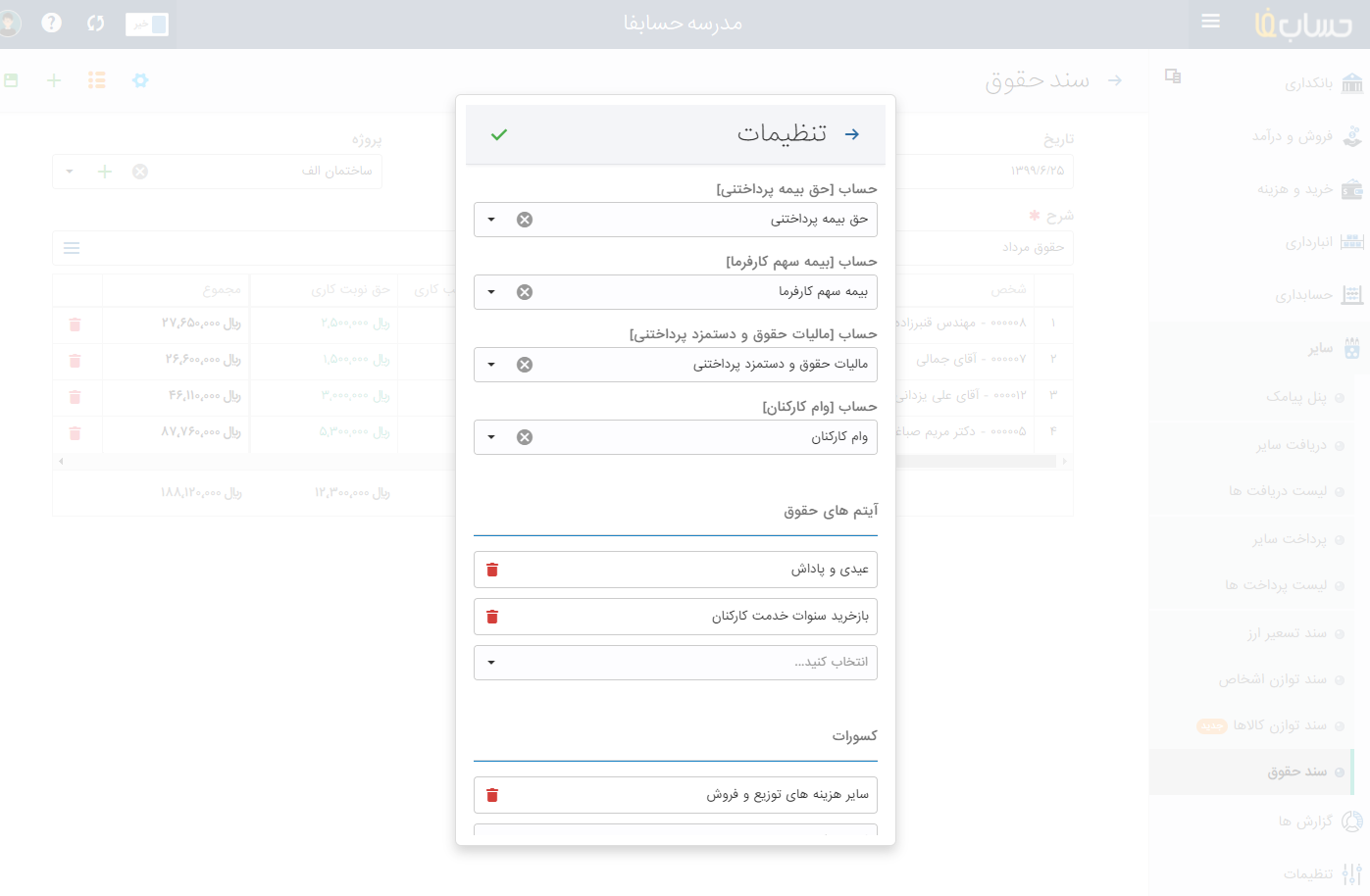
در صفحه مربوط به تنظیمات میتوانید مشخص کنید هریک ازمبلغ بیمه ، مالیات و وام کارکنان به چه حسابی ثبت شوند و هم چنین آیتم های حقوق و کسورات را اضافه یا حذف کنید.